不属于控制面板的操作是?电脑操作中的那些“隐藏功能”
发布日期:2025-01-08 浏览次数:
在我们日常使用电脑的过程中,控制面板无疑是一个非常重要的功能区域。通过控制面板,我们可以调整系统设置、配置硬件、管理网络等,几乎可以满足大多数用户的基本需求。很多时候,控制面板并不是解决问题的唯一途径。事实上,操作系统中有一些强大的功能和工具并不直接归属于控制面板,而是隐藏在其他地方,或者需要通过快捷方式、命令行等方式来访问。
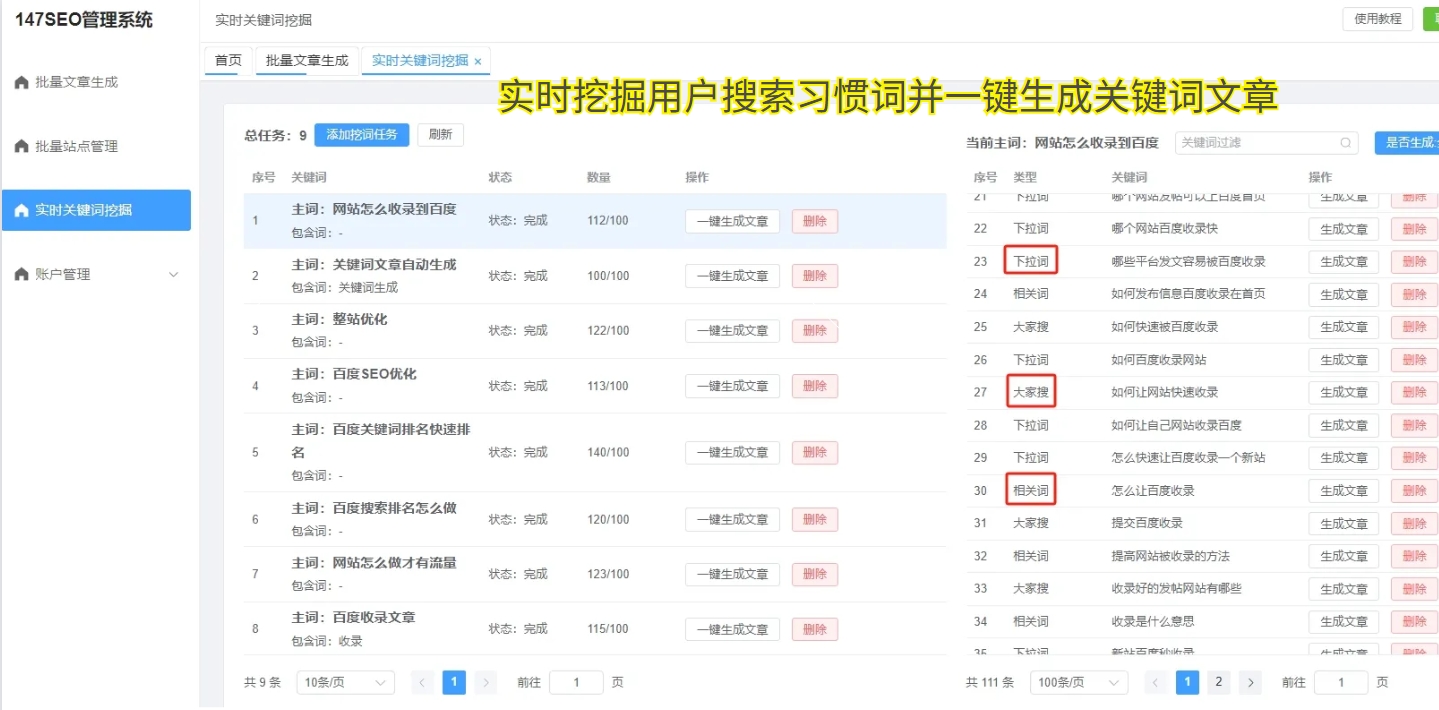
本文将带您深入了解那些不属于控制面板的操作,帮助您挖掘那些“隐藏的宝藏”,以便在日常使用中提高效率、解决问题。
1.快速访问工具:运行(Run)
虽然控制面板提供了很多基本的设置和功能,但如果您想更加高效地进行某些操作,Windows中的“运行”工具无疑是一个非常方便的快捷方式。通过“运行”窗口,您可以直接输入一些命令,快速启动某些功能或程序,甚至绕过控制面板直接进行设置。
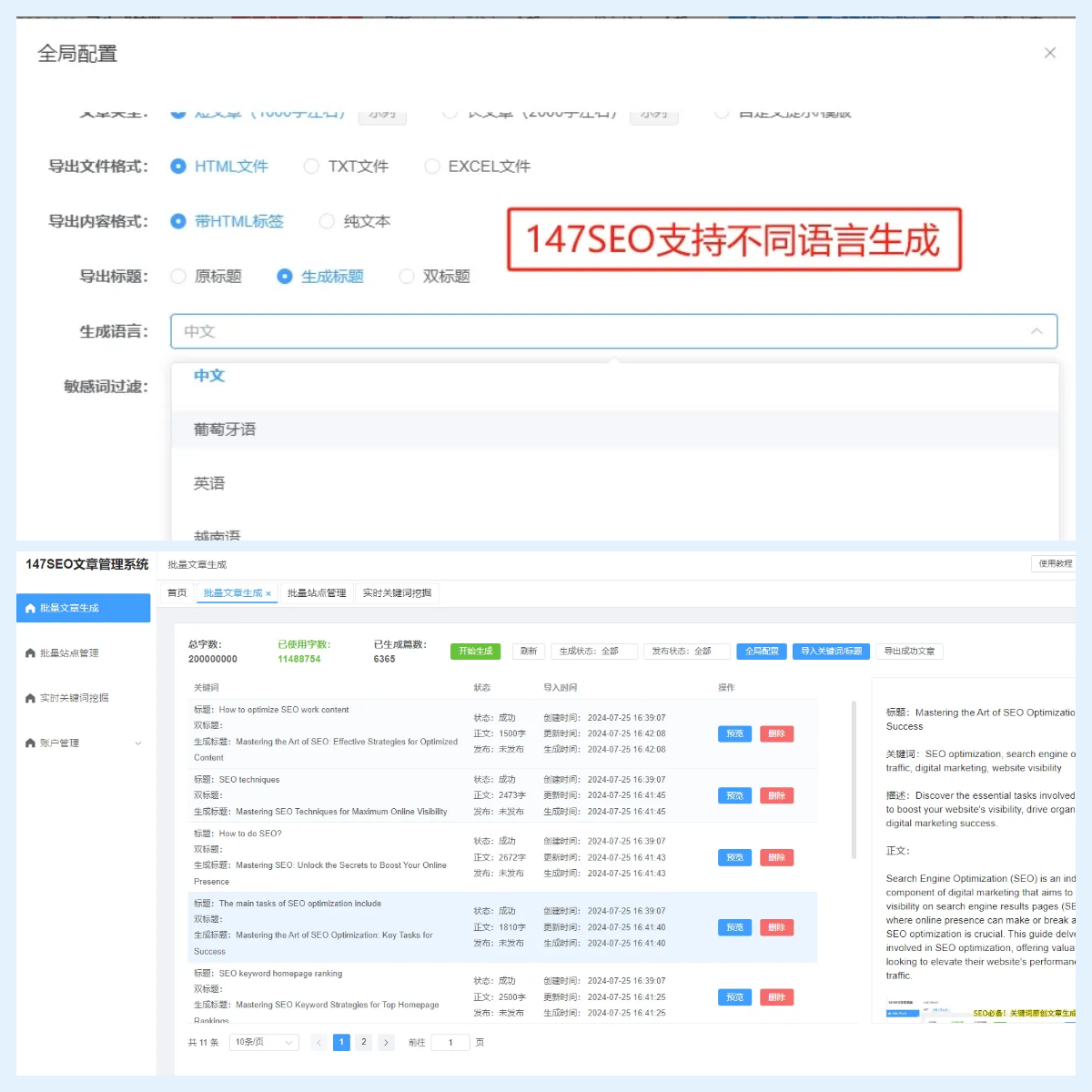
例如,输入“msconfig”命令可以打开系统配置工具,从而管理启动项;输入“regedit”可以直接进入注册表编辑器进行更深层次的系统配置;而输入“cmd”则能够打开命令提示符,进行更多高级操作。
这些操作虽然不属于控制面板,但却是我们在日常操作中常用的工具,帮助我们更高效地管理系统和程序。
2.文件资源管理器中的高级功能
文件资源管理器是我们在电脑上浏览文件、管理文件夹的常用工具,虽然它本身不属于控制面板,但其中的一些高级功能往往被忽视。通过一些简单的设置,您可以将文件资源管理器打造成一个更加强大的工具。
比如,通过调整文件资源管理器的选项设置,您可以选择是否显示文件扩展名,启用快速访问、查看隐藏文件等。这些功能可以让您更加便捷地管理文件,提升工作效率。
文件资源管理器还支持通过右键菜单进行多种文件操作,包括批量重命名、文件加密、解压缩等。虽然这些功能表面上看起来和控制面板无关,但却极大地增强了文件管理的灵活性和便捷性。
3.任务管理器与资源监视器
任务管理器是Windows操作系统中的一个重要工具,它可以帮助您监控和管理当前运行的程序和进程。当系统运行缓慢或程序卡顿时,任务管理器是许多用户的首选工具之一。
通过任务管理器,您可以查看CPU、内存、磁盘和网络的使用情况,从而判断是否有程序占用过多资源,导致系统变慢。任务管理器还可以让您结束某些无响应的程序或进程,恢复系统的正常运行。
Windows还提供了资源监视器这一更为深入的工具,通过它,您可以查看详细的硬件资源使用情况,包括每个进程所占用的具体资源,甚至可以查看网络连接的详细信息。虽然这些功能和控制面板的设置无关,但它们在日常使用中至关重要。
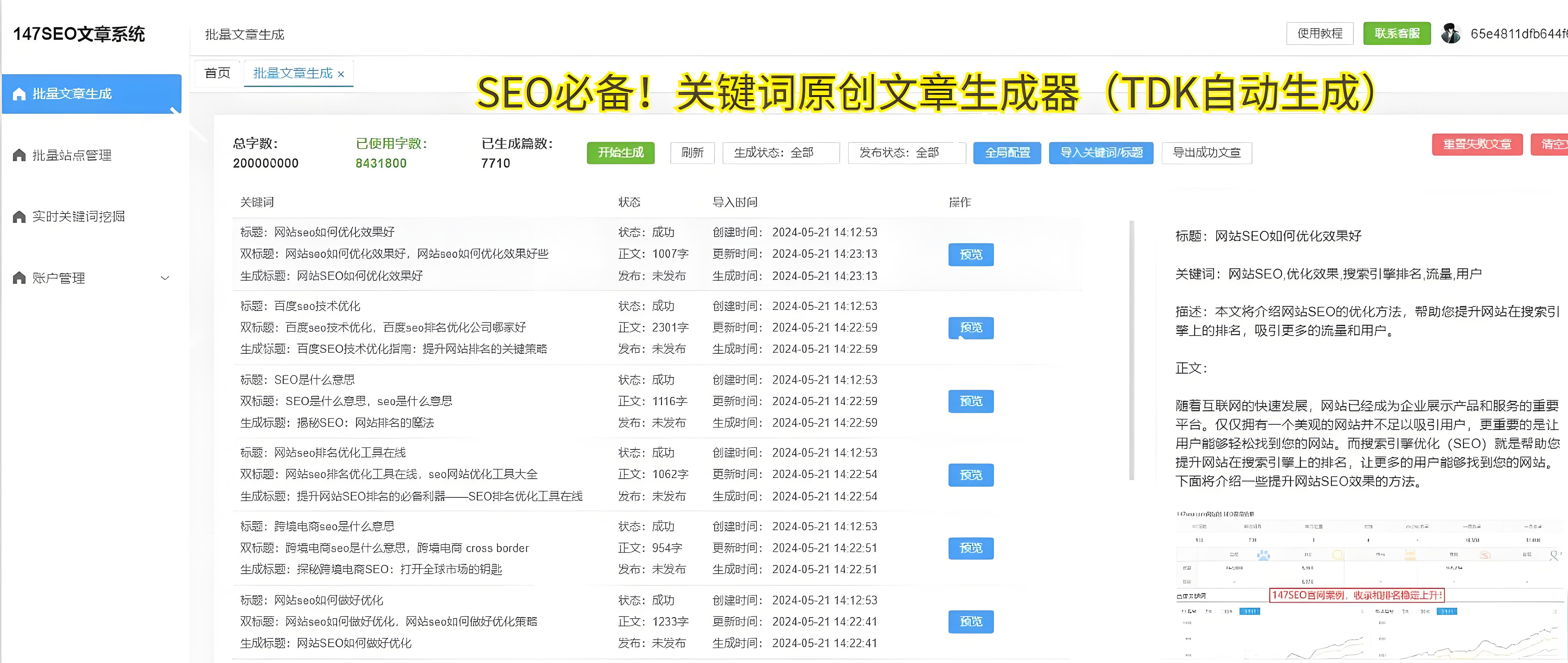
4.WindowsPowerShell:更强大的命令行工具
如果您熟悉命令行操作,WindowsPowerShell无疑是一个强大的工具,它比传统的命令提示符更加灵活和强大。通过PowerShell,您不仅可以执行常见的系统管理命令,还可以编写脚本来自动化繁琐的任务。
WindowsPowerShell的强大之处在于,它不仅支持命令行操作,还可以执行复杂的脚本,帮助用户在系统管理和故障排除中提高效率。许多高级用户和IT专业人士都依赖PowerShell来进行深度的系统配置和管理,它的作用远远超出了控制面板能够提供的范围。
5.控制台与命令提示符
虽然命令提示符(CMD)看似与控制面板毫不相关,但它在解决一些特定问题时,往往比控制面板更为高效。命令提示符允许用户直接输入操作系统命令,以便进行更深入的系统管理。
例如,通过命令提示符,您可以检查系统的IP配置(如输入“ipconfig”命令),或者运行系统文件检查工具(输入“sfc/scannow”命令)以修复系统文件的损坏。很多高级设置和问题排查都需要通过命令行来实现,控制面板则无法提供这样的功能。
6.安全性设置:组策略编辑器(gpedit.msc)
对于一些高级用户来说,Windows的组策略编辑器是一个非常强大的工具。它允许您修改操作系统中的一系列系统级安全性设置,例如禁止Windows更新、限制访问特定文件夹、强制设置密码复杂度等。这些操作显然不属于控制面板,但却能在更高的层面上控制系统的行为。
通过打开“运行”窗口,输入“gpedit.msc”即可进入组策略编辑器,进行更为详细的系统配置。这对于企业IT管理人员尤其重要,因为它能帮助他们集中管理整个组织的系统策略。
在前一部分中,我们讨论了Windows操作系统中一些不属于控制面板的强大功能和工具,它们涵盖了从文件管理到系统监控、从命令行操作到高级安全设置的多个领域。在这部分中,我们将更多这种隐藏的功能,以便您能够更加高效地使用电脑,提升工作和生活的便利性。
7.网络设置:网络共享中心与命令行
很多人认为网络设置完全依赖控制面板中的“网络和共享中心”,但实际上,Windows系统还提供了许多其他的网络管理功能,它们不仅仅是控制面板中的设置那么简单。
在“网络共享中心”中,您可以查看和修改网络连接的基本设置,调整家庭组和共享选项。如果您需要进行更复杂的网络配置或故障排查,命令行工具如“ipconfig”或“netsh”就显得尤为重要。
例如,您可以通过“netsh”命令来重置网络适配器,或者通过“ipconfig/release”与“ipconfig/renew”来刷新网络连接。通过这些命令,您可以更加精细地控制网络行为,解决一些控制面板无法触及的网络问题。
8.磁盘管理:磁盘管理工具与命令行
对于需要管理硬盘、分区或文件系统的用户来说,Windows的磁盘管理工具是一个非常有用的功能,尽管它并不位于控制面板中。通过磁盘管理,您可以轻松地创建、删除、格式化分区,以及调整磁盘空间。
但对于更复杂的磁盘操作,例如修复损坏的磁盘或执行低级别的磁盘扫描,您可能需要使用命令提示符或WindowsPowerShell来运行一些特殊的磁盘命令。例如,通过“chkdsk”命令,您可以检查并修复硬盘上的坏道;通过“diskpart”命令,您可以对磁盘进行更细致的分区管理。这些操作显然不属于控制面板,但它们却是解决磁盘问题的重要工具。
9.远程桌面:远程连接与控制
Windows操作系统还提供了远程桌面功能,使用户能够远程访问另一台计算机。尽管这一功能通常不通过控制面板直接进行管理,但它在实际操作中极为重要,尤其是在远程工作和系统管理员管理多台计算机时。
通过“远程桌面连接”应用,您可以连接到远程计算机并进行操作,无论是查看文件、运行程序,还是进行系统配置。对于企业环境来说,远程桌面是一个不可或缺的工具,帮助管理员高效管理计算机,解决远程故障。
10.定时任务与自动化:任务调度程序
Windows任务调度程序是一个极为强大的工具,它允许用户设置定时任务,自动执行特定操作。例如,您可以设置定期备份文件、定时清理系统垃圾文件、自动启动某些程序等。
通过任务调度程序,您可以最大程度地自动化日常操作,减少手动干预,提高工作效率。这一功能通常不直接通过控制面板进行管理,但却能帮助用户节省大量时间,提升电脑使用体验。
11.更新与恢复:Windows更新与恢复选项
很多人习惯通过控制面板来检查和安装Windows更新,但实际上,Windows更新的管理功能并不完全依赖于控制面板。例如,您可以通过“设置”中的“更新与安全”选项来查看和安装最新的系统更新。Windows还提供了多种恢复选项,如系统还原、重置此PC等,这些功能虽然与控制面板的“恢复”选项相似,但实际上更多的是通过设置来完成的。
对于更为高级的恢复操作,您还可以使用“命令提示符”中的“systemrestore”命令来手动恢复系统。
通过了解这些不属于控制面板的操作,您将能够更灵活地使用电脑,提升操作效率,无论是在系统管理、文件处理还是故障排查方面都能更加得心应手。这些工具和技巧虽然可能不那么显眼,但它们在帮助用户解决实际问题时却发挥着不可忽视的作用。
