WinChatGPT无法加载?这些解决方案帮你轻松解决!
发布日期:2025-01-04 浏览次数:
WinChatGPT无法加载:你并不孤单
随着人工智能技术的飞速发展,ChatGPT已经成为越来越多用户的日常工具。无论是工作中的文案撰写、编程帮助,还是生活中的问题解答,ChatGPT都能提供出色的支持。很多Windows用户在使用ChatGPT时,可能会遇到一个困扰-“无法加载”问题。
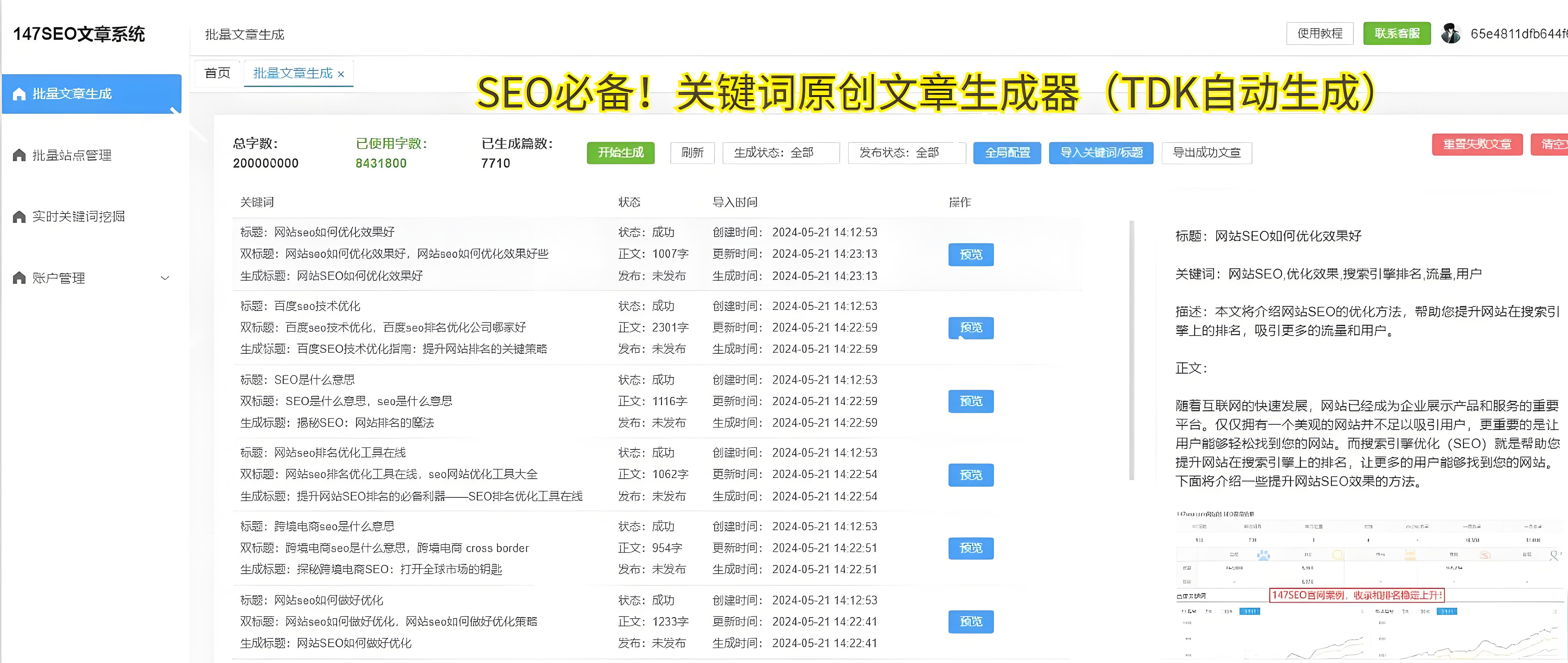
这个问题并不罕见,尤其是在用户使用Win系统时,可能由于多种原因导致ChatGPT无法正常加载。无论是因网络故障、浏览器设置问题,还是由于系统配置不当,都会导致ChatGPT无法顺利启动和加载,影响用户的使用体验。
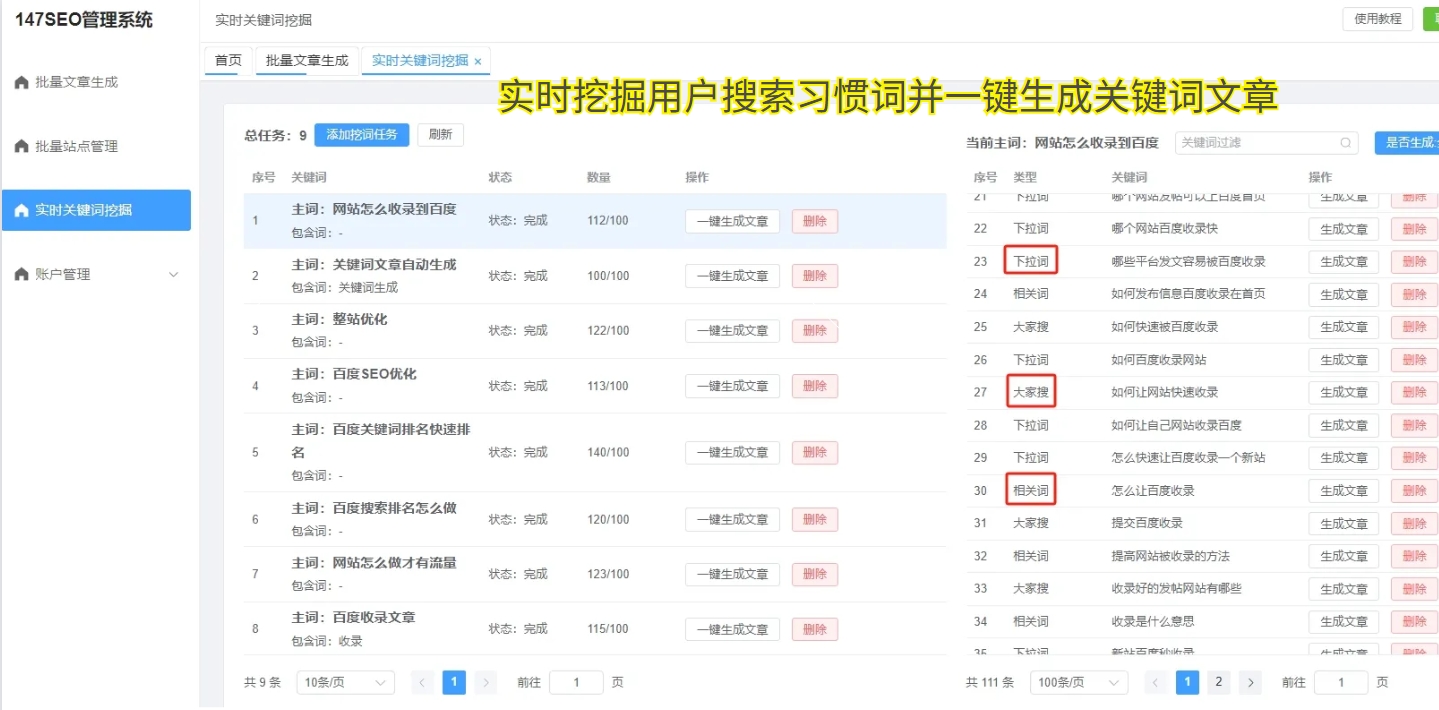
如果你也正遭遇这个问题,不必担心。本文将带你一步一步地解决这个问题,恢复ChatGPT的正常使用。
第一步:检查网络连接
在解决ChatGPT无法加载的问题时,首先要确认网络是否正常。作为一款在线服务,ChatGPT对网络连接的依赖非常高。如果网络不稳定或者有问题,ChatGPT可能无法加载或加载缓慢。
如何检查网络连接?
检查Wi-Fi或数据连接:确保你的设备连接到一个稳定的网络。你可以通过访问其他网站或应用来测试网络连接是否正常。如果其他网站也无法加载,问题可能出在你的网络上。
重启路由器:如果你怀疑是网络问题,试着重启你的路由器,或者切换到一个不同的网络环境(如手机热点),查看问题是否解决。
检测网络延迟:有时候即使网络连接正常,但网络延迟过高也会导致ChatGPT加载失败。你可以使用一些网络测速工具来检测当前的网络延迟,确保它在合理范围内。
第二步:清理浏览器缓存
如果你的网络没有问题,但ChatGPT依旧无法加载,那么很可能是浏览器缓存问题。缓存文件是浏览器存储的一些临时数据,它们可以帮助加速网页加载。但有时候,过多的缓存文件可能会影响网站的正常加载,尤其是像ChatGPT这样依赖大量动态交互的网站。
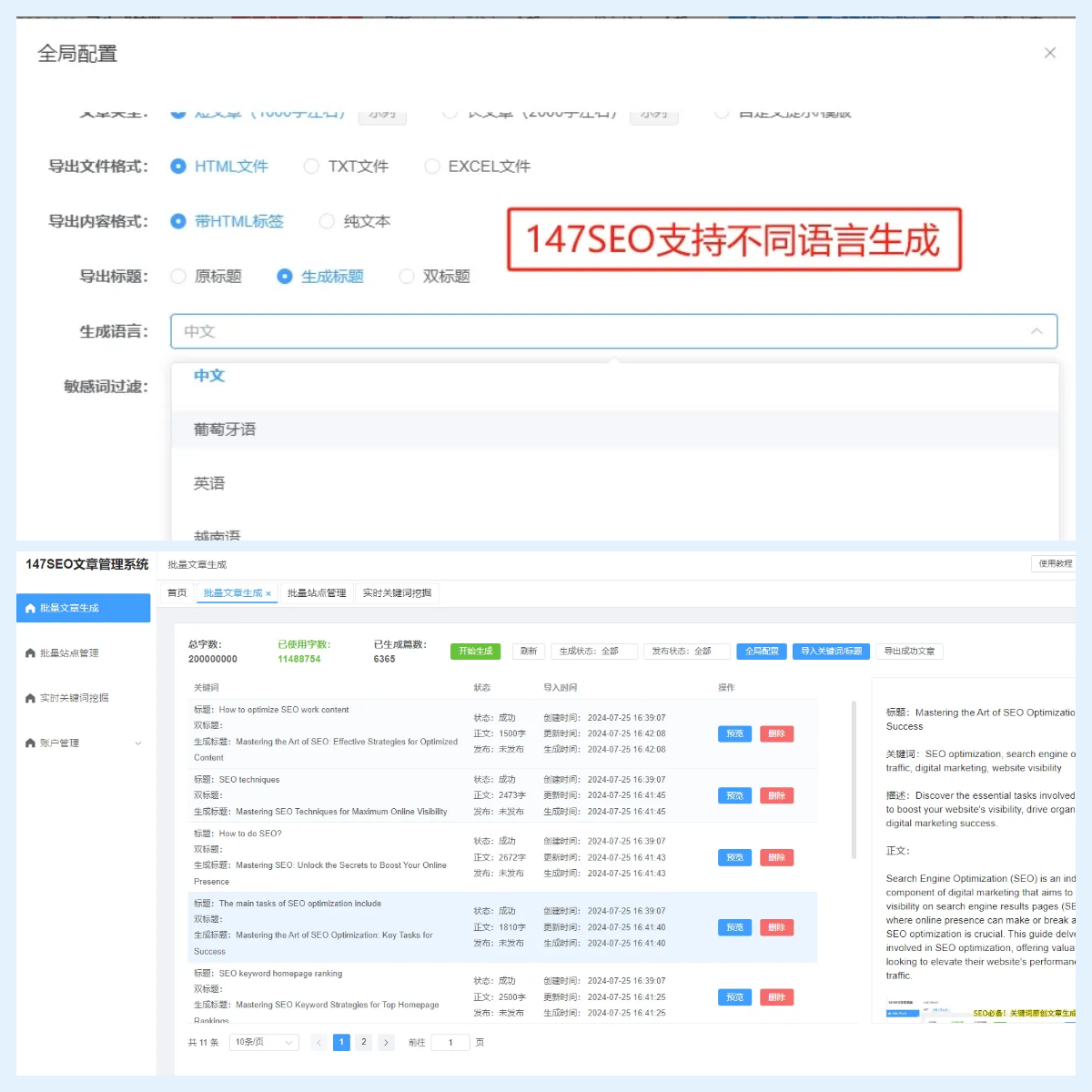
如何清理浏览器缓存?
GoogleChrome:
打开Chrome浏览器,点击右上角的三点菜单。
选择“更多工具”>“清除浏览数据”。
在弹出的窗口中,选择“所有时间”范围,并勾选“缓存图片和文件”。
点击“清除数据”按钮。
MozillaFirefox:
打开Firefox,点击右上角的三条横线菜单。
选择“设置”>“隐私与安全”。
找到“缓存的Web内容”,点击“清除”。
MicrosoftEdge:
打开Edge,点击右上角的三点菜单。
选择“设置”>“隐私、搜索和服务”。
在“清除浏览数据”部分,点击“选择要清除的内容”。
选择“缓存图像和文件”,然后点击“清除”。
清理缓存后,重新打开ChatGPT网站,看看问题是否得到解决。
第三步:检查浏览器扩展与插件
有时候,浏览器中的某些扩展或插件可能与ChatGPT冲突,导致加载问题。尤其是一些广告拦截器或隐私保护工具,它们可能会阻止ChatGPT正常加载。
如何检查和禁用浏览器扩展?
GoogleChrome:
打开Chrome浏览器,点击右上角的三点菜单,选择“更多工具”>“扩展程序”。
禁用你不常用或怀疑可能引起问题的扩展。
MozillaFirefox:
打开Firefox,点击右上角的三条横线菜单,选择“附加组件和主题”。
禁用相关扩展。
MicrosoftEdge:
打开Edge,点击右上角的三点菜单,选择“扩展”。
禁用你怀疑可能影响ChatGPT加载的扩展。
禁用这些扩展后,刷新浏览器并重新加载ChatGPT,看看问题是否得到解决。
第四步:更新浏览器和系统
如果你的浏览器和系统版本较旧,可能会导致兼容性问题,影响ChatGPT的加载。确保你的浏览器和操作系统都是最新版本,通常可以修复一些潜在的兼容性问题。
如何更新浏览器?
GoogleChrome:
打开Chrome浏览器,点击右上角的三点菜单,选择“帮助”>“关于GoogleChrome”。
Chrome会自动检查更新并进行安装。
MozillaFirefox:
打开Firefox,点击右上角的三条横线菜单,选择“帮助”>“关于Firefox”。
Firefox会自动检查并安装更新。
MicrosoftEdge:
打开Edge,点击右上角的三点菜单,选择“帮助和反馈”>“关于MicrosoftEdge”。
Edge会自动检查更新。
如何更新Windows系统?
打开“设置”,点击“更新与安全”。
点击“检查更新”,如果有可用的系统更新,及时进行安装。
更新浏览器和系统后,尝试重新加载ChatGPT,看看是否能够正常使用。
第五步:尝试使用不同的浏览器
如果在某个特定的浏览器中无法加载ChatGPT,尝试切换到其他浏览器。不同的浏览器可能对某些网站的兼容性有所不同。
常见的浏览器如GoogleChrome、MozillaFirefox、MicrosoftEdge、Safari等,都可以用来测试ChatGPT是否能够正常加载。
如果你在一种浏览器上无法加载,但在其他浏览器上能正常使用,那么问题可能就是该浏览器的设置或配置问题。
总结
以上这些步骤是解决ChatGPT无法加载问题的常见方法。如果你已经按照这些步骤进行了检查和调整,但问题依然没有解决,不妨联系OpenAI支持团队,寻求进一步的帮助。
我们将为你提供一些进阶的解决方法,帮助你解决一些更复杂的加载问题。
第六步:检查防火墙和安全软件设置
有时候,Windows系统中的防火墙或者第三方安全软件可能会阻止ChatGPT的加载。为了确保ChatGPT可以正常访问互联网,你需要检查防火墙设置,确保它没有拦截相关的网络请求。
如何检查防火墙设置?
打开“控制面板”,选择“系统和安全”。
点击“Windows防火墙”。
在左侧菜单中,选择“允许应用通过防火墙”。
查看是否有任何阻止ChatGPT相关网络请求的设置。如果有,移除或修改相关限制。
某些第三方安全软件(如杀毒软件、网络安全工具等)也可能干扰ChatGPT的连接。你可以临时禁用这些软件,查看是否解决问题。如果禁用软件后问题解决,可以考虑更换其他不干扰网络连接的安全工具。
第七步:使用VPN或代理
在某些地区,ChatGPT的访问可能受到限制或受到网络防火墙的干扰。如果你怀疑是地理位置或网络屏蔽导致无法加载ChatGPT,可以尝试使用VPN或代理服务,切换到其他地区的服务器。
如何使用VPN?
选择一个可靠的VPN服务提供商,如ExpressVPN、NordVPN等。
安装并启动VPN客户端,选择一个可以顺利访问ChatGPT的服务器位置。
连接到该服务器后,重新打开ChatGPT网站,检查是否能够正常加载。
VPN可以帮助你绕过地区限制,确保你能够顺畅地使用ChatGPT。
第八步:使用桌面版客户端
如果你在浏览器中遇到加载问题,另一种解决方案是使用ChatGPT的桌面版客户端。许多用户发现桌面版客户端更加稳定,能够避免一些常见的浏览器问题。
你可以从OpenAI的官方网站下载适用于Windows的桌面客户端,安装后直接使用该应用程序登录ChatGPT,避免浏览器中的加载问题。
第九步:清理系统垃圾文件和优化配置
除了浏览器缓存,Windows系统中的垃圾文件和不必要的配置也可能影响ChatGPT的加载。通过定期清理系统中的临时文件、无用的注册表项、系统日志等,可以提高系统性能,减少加载问题。
如何清理系统垃圾文件?
打开“设置”,选择“系统”>“存储”。
在“存储”界面下,点击“临时文件”,选择删除无用的临时文件。
你还可以使用一些专业的系统清理工具(如CCleaner)来帮助清理系统垃圾文件。
第十步:联系OpenAI支持
如果你已经尝试了以上所有方法,仍然无法解决问题,可能是由于OpenAI服务器或其他不可控因素导致的。此时,联系OpenAI的技术支持团队是最直接有效的解决途径。
在OpenAI的官方网站上,你可以找到相关的支持页面,提交你的问题或反馈,等待技术团队为你提供帮助。
“WinChatGPT无法加载”问题虽然常见,但只要采取正确的解决方案,通常都能顺利解决。通过检查网络连接、清理浏览器缓存、检查扩展和防火墙设置、使用VPN等方法,你可以有效恢复ChatGPT的正常加载体验。如果这些方法都无法解决问题,不妨联系OpenAI支持团队,获取更深入的技术帮助。
希望你能够顺利解决ChatGPT无法加载的问题,享受这款强大的人工智能工具带来的便利与乐趣!
